1 вариант. Создание НПС в Roblox с нуля
Uh oh! Your browser doesn’t appear to support embedded videos!
Here is a direct link to the video instead.
Set Cylinder Properties

Properties — CylindricalConstraint «CylindricalConstraint»
Cylinder
AngularActuatorTypeMotor
AngularLimitsEnabled
InclinationAngle90
Enable Slider Limits

Slider
ActuatorTypeNone
LimitsEnabled
Set Lower and Upper Limits

Limits
LowerLimit-1
Restitution0
UpperLimit1
Мы подготовили серию видеоуроков, которые познакомят детей 9-14 лет с созданием игр для Roblox и научат программировать на языке Lua.
Roblox (Роблокс) — это популярная платформа, где каждый может создать и разместить свой проект. Игры для сайта можно разрабатывать с помощью движка Roblox Studio (Роблокс Студио), где используются скрипты на языке Lua. Создавать проекты в Roblox Studio несложно, этому можно научиться даже в 9 лет.
Школа программирования для детей Pixel подготовила серию бесплатных видеоуроков по Roblox Studio для начинающих. Это короткие последовательные уроки, с помощью которых можно разобраться в возможностях программы, а также научиться писать небольшие скрипты на Lua и делать базовые игры: шутеры, Obby, Capture the Flag и др.
Мы покажем, как смоделировать экономический симулятор в Роблокс и написать скрипт на языке Lua.
Вам приходилось хоть когда-то играть в игры жанра Tycoon (Тайкон, Тайкун)? Даже если ваш ответ отрицателен, то вы обязательно слышали о какой-либо из них. Например, с сериями игр Tropico, Sims или Anno. Подобные игры в первую очередь ориентированы на то, чтобы развить экономическую составляющую, извлечь прибыль, направить ее на модернизацию производства, чтобы производить усовершенствованную продукцию.
Игры Тайкун популярны в Roblox — онлайн-площадке для публикации игр, созданных на движке Roblox Studio. В этом уроке школа «Пиксель» покажет, как сделать Тайкон в Роблокс. Мы смоделируем экономический симулятор и напишем скрипт на языке программирования Lua.
Если вам удобнее усваивать информацию в формате видео, то мы подготовили подробную видеоинструкцию (в конце статьи).
Roblox Studio — многопользовательская онлайн-платформа, которая позволяет пользователям создавать свои собственные. Мы собрали плейлист пошаговых уроков в этой популярной игровой среде. Будет интересно, поехали!
Уроки Roblox Studio — Создание 3D-игр — Урок 0: Установка Roblox
Нужен наставник? Записывайся на онлайн-уроки программирования для детей в школе «Пиксель»: онлайн-курс Roblox программирование для детей.
Мы подготовили подборку уроков по созданию игр в Роблокс самых разных жанров: симуляторов, гонок, zombie-модов и др. А также видео с разбором полезного функционала в Roblox Studio.
Roblox – бесконечная виртуальная вселенная бесплатных многопользовательских игр, созданных игроками со всего мира. Очевидно, что основная цель площадки — развлечение, но огромным дополнительным преимуществом является его способность обучать детей базовым навыкам кодирования, игрового дизайна и предпринимательства. В специальной программе Roblox Studio можно создавать свои собственные 3D-игры с помощью набора инструментов, в том числе писать скрипты на языке программирования Lua.
Хотя опции Roblox Studio, вероятно, будут слишком сложными для освоения детьми младшего возраста, новичкам в программировании относительно легко освоить инструменты разработки программной среды. Для детей и подростков от 9 лет, которые заинтересованы в разработке собственных игр, контролируемая среда Roblox Studio предоставляет безопасное пространство, в котором можно экспериментировать, создавать, ошибаться, пробовать снова и в конечном итоге преуспевать в разработке настоящей игры.
Школа программирования для детей PIXEL готова помочь в освоении азов создания игр и представляет бесплатные видеоуроки о том, как разрабатывать полноценные проекты в Роблокс Студио. Вы научитесь создавать игры разных жанров, писать сложные скрипты на языке программирования Lua, а также освоите много разнообразных инструментов в Роблокс Студио. Видеоуроки в этой подборке предназначены для продвинутых пользователей, которые уже знакомы с программой. Если вы только начинаете, посмотрите другой наш плейлист для новичков.
В этой статье вы узнаете, как сделать простую анимацию в Roblox с помощью Roblox Studio. На основе этого примера вы можете создавать более сложные анимации и использовать их в своих проектах. Пошаговое гайд по созданию анимации
Создание гоночного болида
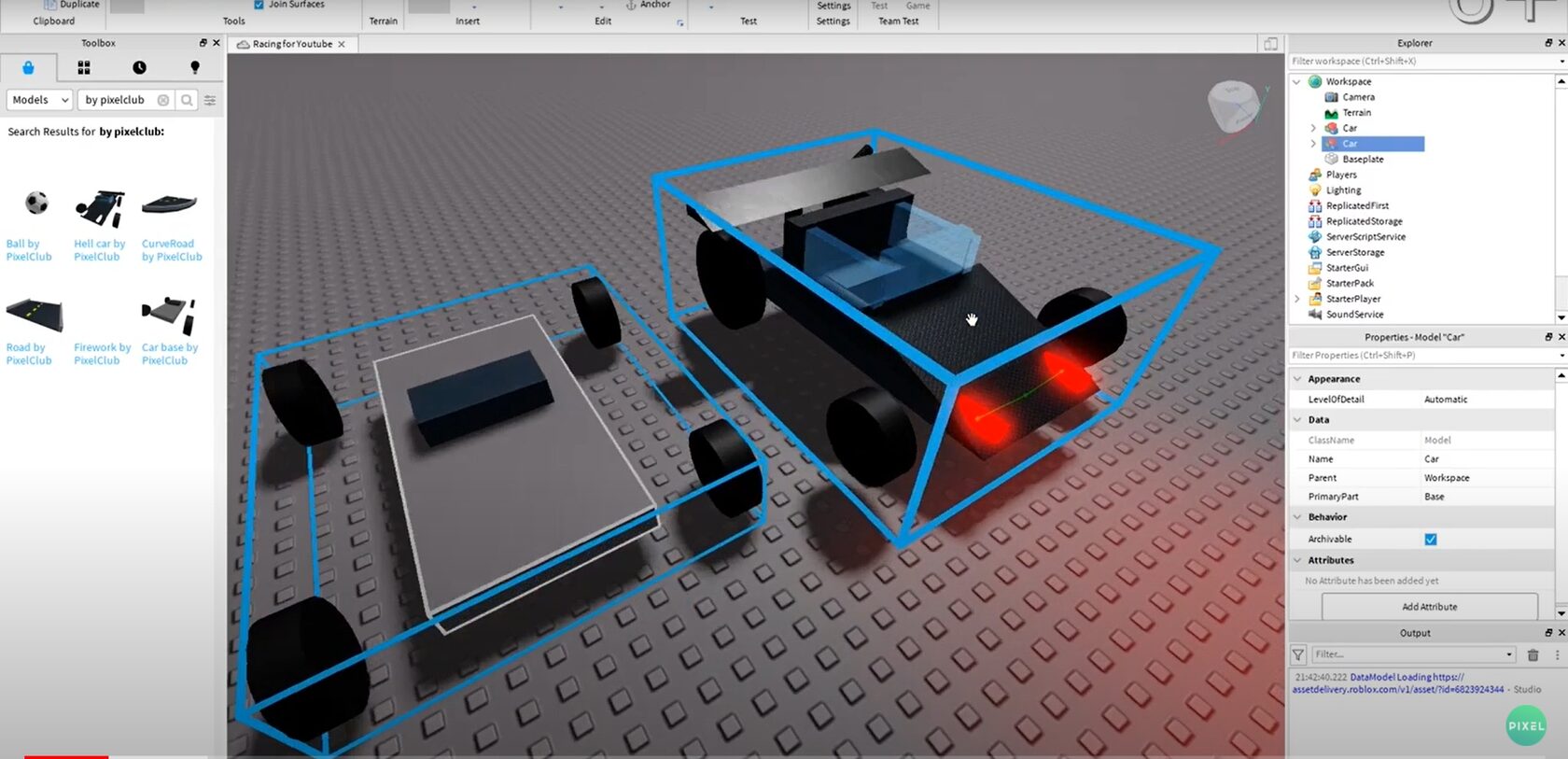
Следующее roblox задание — сделать фарыВыбираем в парте цилиндр (cylinder). Если его нужно уменьшить, кликаем на scale. Давайте сделаем неоновый материал. Переходим во вкладку color. Цвет выбираем ярко желтый, материал неон (neon). И для этого объекта добавляем sportlight. Появились значения: угол и яркость освещения. Хотите знать больше? Записывайтесь на курс роблокс программирование.
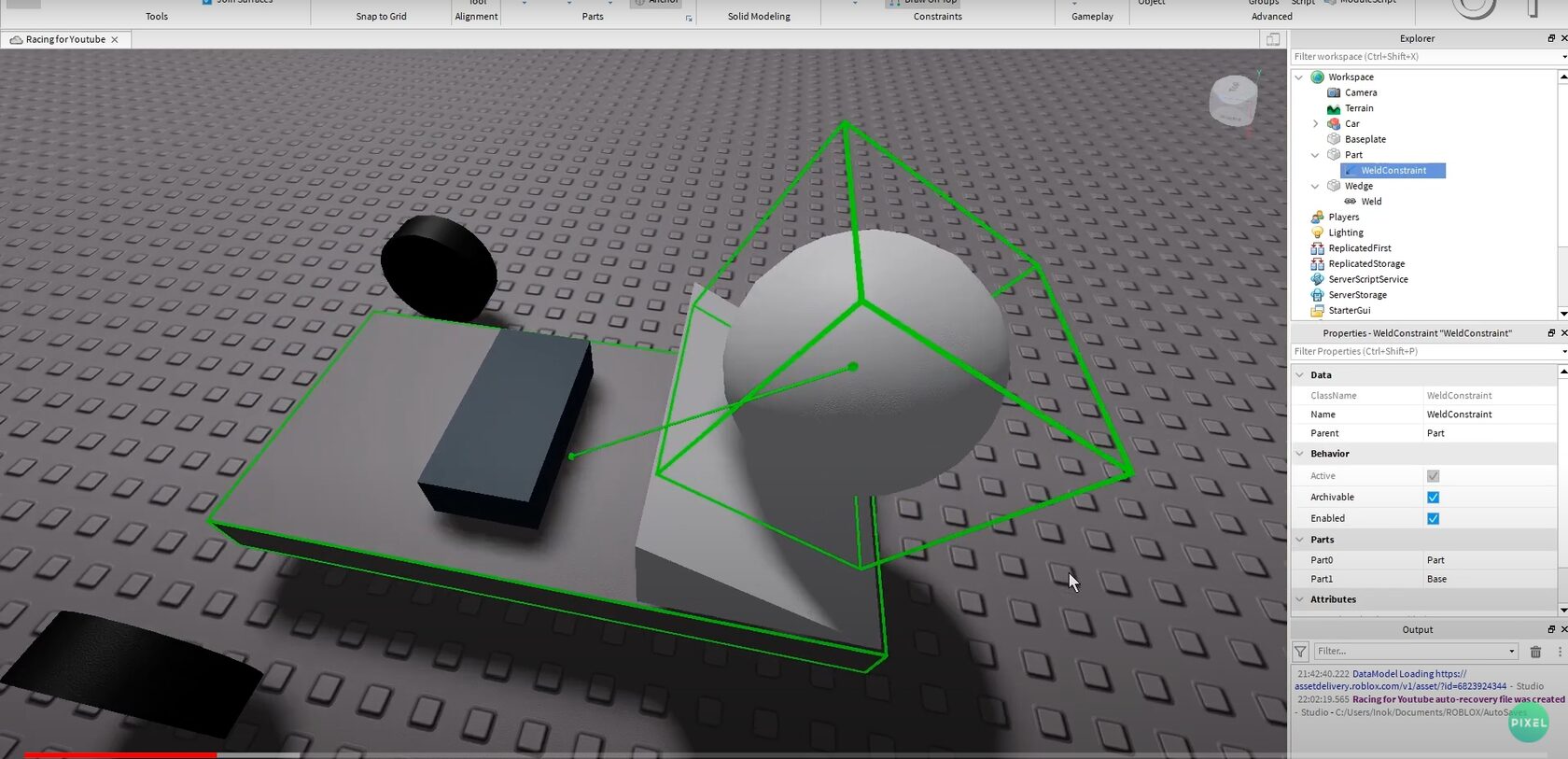
Устанавливаем связь с фарой так же с помощью инструмента weld (weldconstraint). Делаем вторую фару. Дублируем цилиндр. Внимание! Все объекты нужно добавить в модель машины. Во вкладке car создаем новую группу, точнее model переименовываем в decoration. И все объекты перетаскиваем так, чтобы они относились к машине. Манипуляции делаем в explorer. Желательно заменить парты названием ваших элементов.
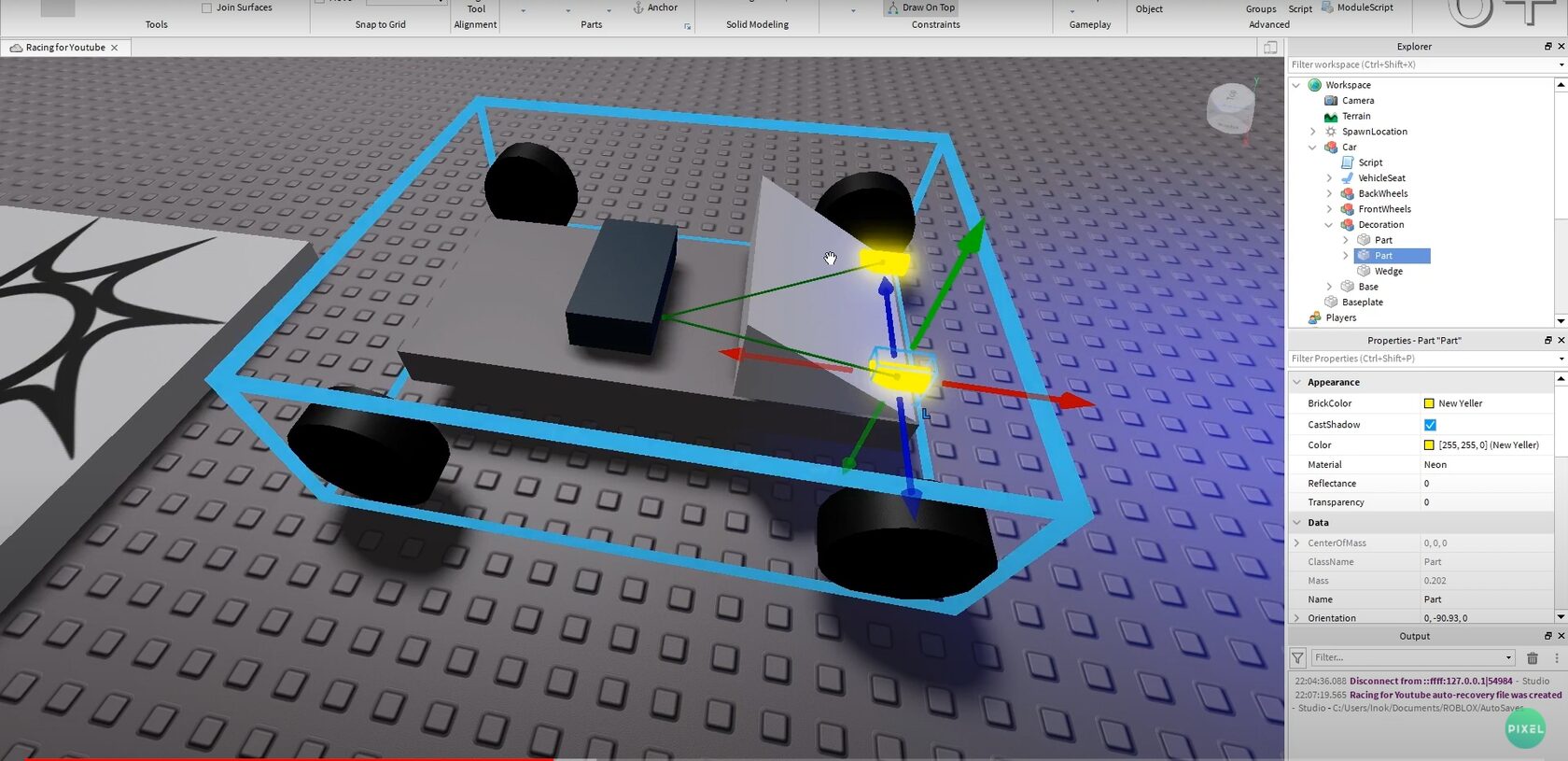
Программирование в roblox studio
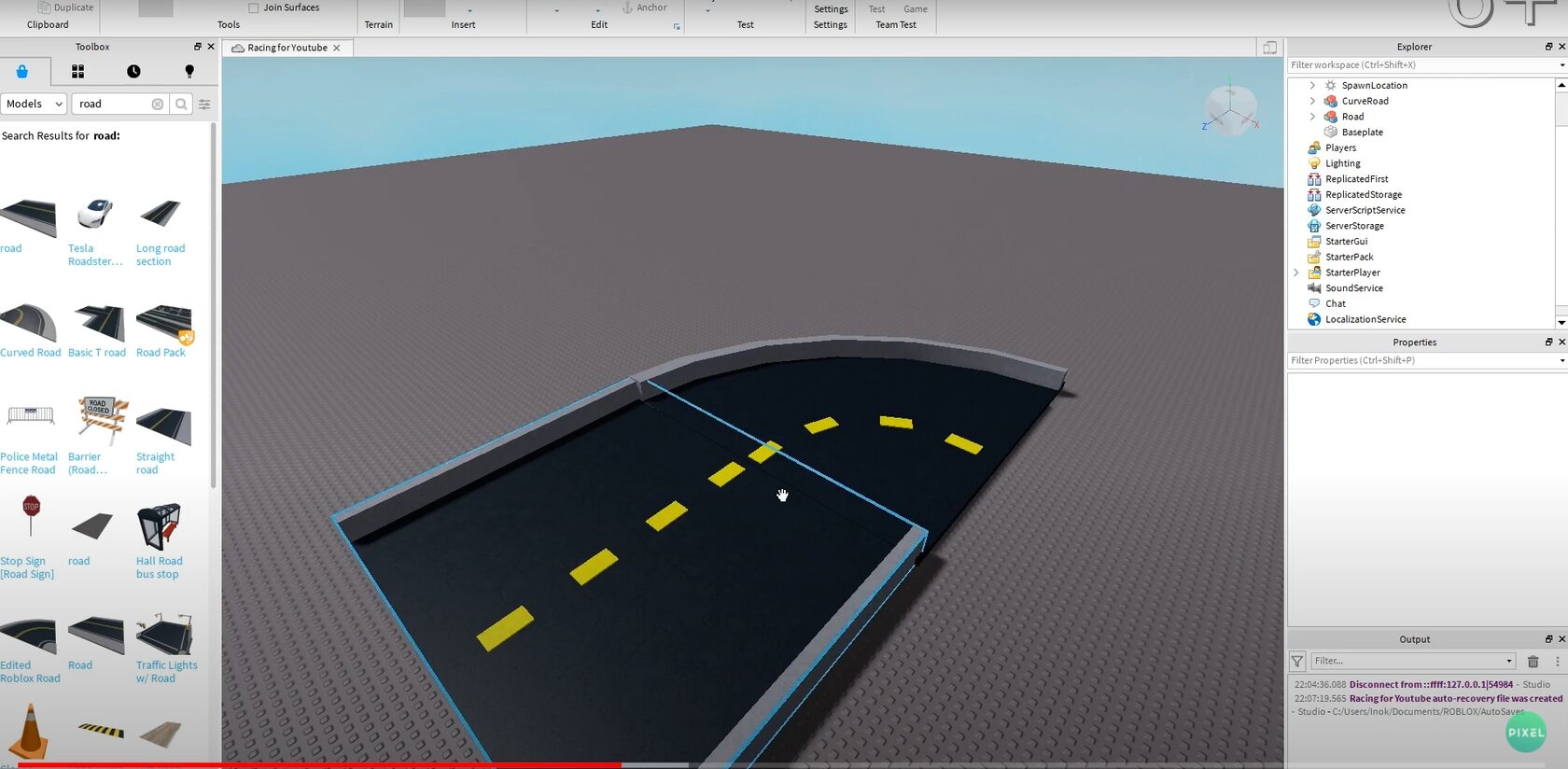
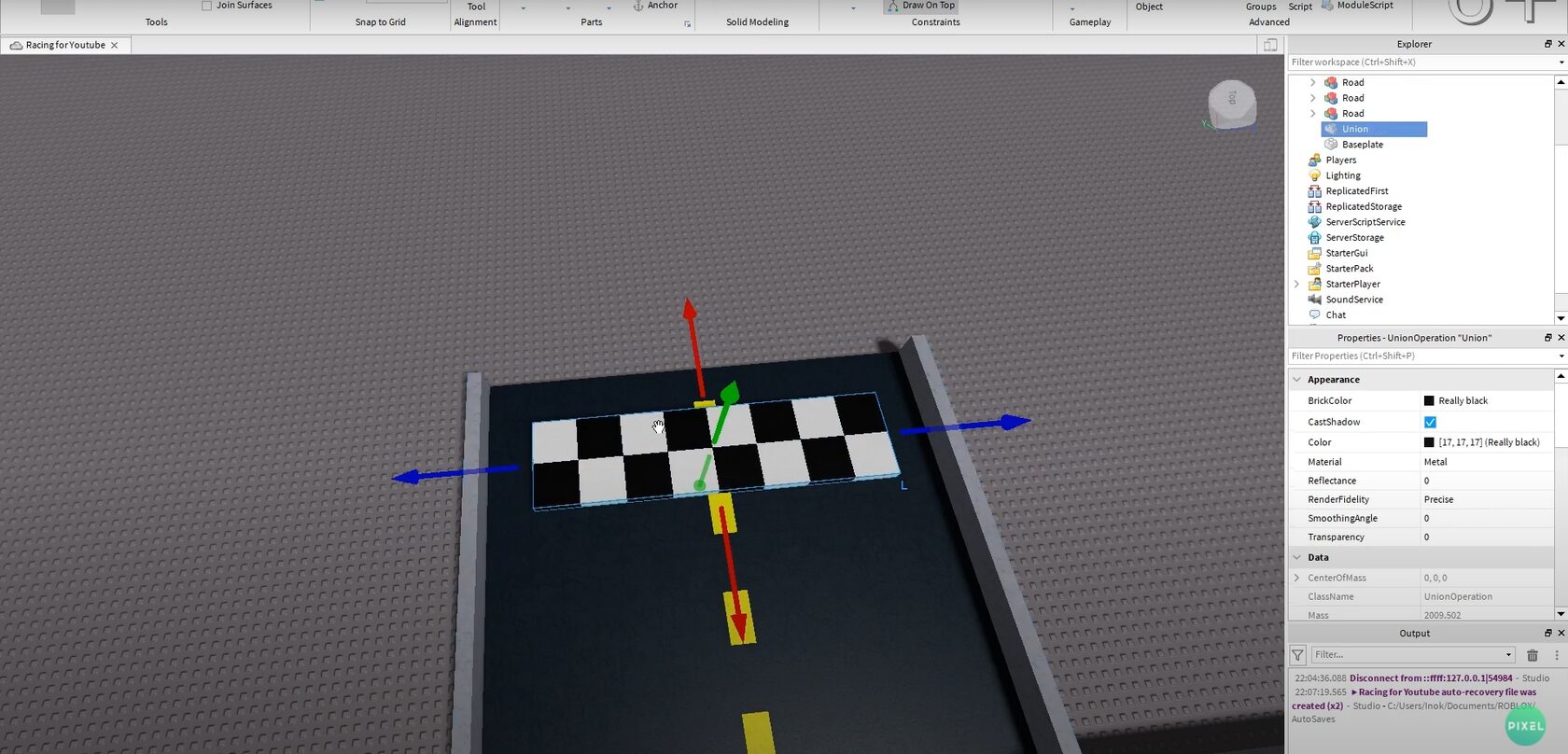
Проверяем. Щелкаем по первому или последнему парту, зажав клавишу shift. Выделяются все объекты. Осталось нажать на волшебную клавишу union, и все парты объединяются. Выключаем опцию cancоllade. Это нужно, чтобы объекты могли проходить сквозь финишную черту, как того требует язык программирования roblox. Отключив коллизию, не забудьте закрепить объект, чтобы он не провалился при запуске игры.
Добавим невидимую стенуСоздали стену и растягиваем на всю трассу. Система будет выводить имя игрока, пришедшего первым к финишу. И задаем transparency (прозрачность). Ставим значение 1. Закрепляем невидимую стену.
Переходим в explorer. Создаем переменную, которая будет отражать всех игроков. Печатаем переменную players = game: GetServise («players»). Ниже прописываем функцию, которая будет появляться, если что-то касается нашего объекта в roblox: script. Parent. Touched : Connect (function (hit)). Теперь нужно проверить, тот ли игрок коснулся объекта. Прописываем: local player = players : GetPlayersFromCharacter (hit. Parent). Мы записали это в плеер, и теперь проверяем. Печатаем: If player then. Под player прописываем: msg — Instance. new («message», workspace). Ниже прописываем текст сообщения:msg. Text = «Победил «. player. Name. «!»И нам нужно отключить скрипт. Набираем команду script. Disabled = truewait (4) — команда немного подождать. msg: remove () — убираем сообщение, чтобы не мешалось. endend)Вот и весь скрипт.
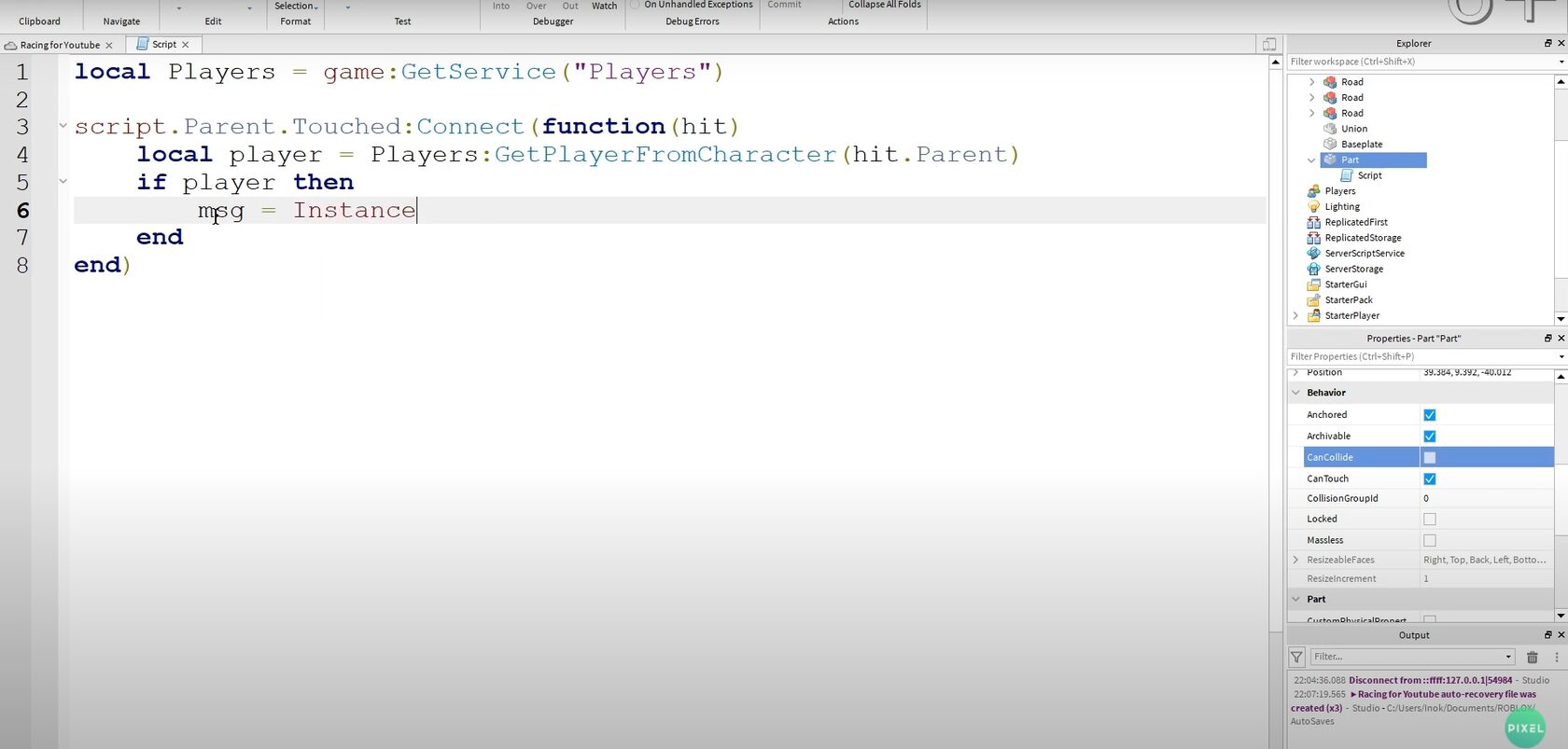
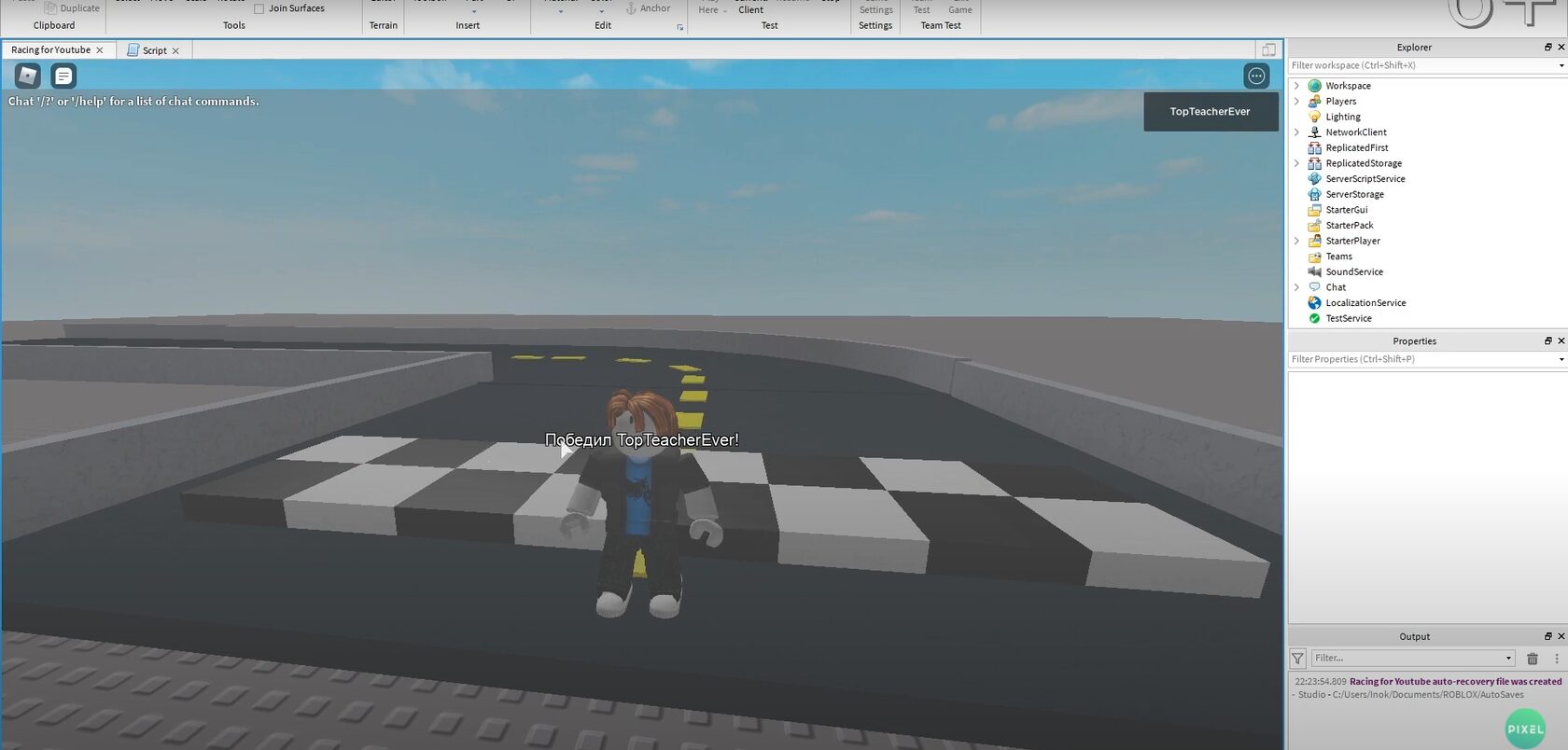
Смотрите видеоурок как сделать игру роблокс гонки
Этап второй. Основной скриптинг
Зайдя в режим в Роблоксе Tycoon создаем два скрипта. Первому присвоим имя «LeaderStats». Добавляем следующий код:
В нем нами прописывается функция присоединения новых игроков и сбора статистических данных, то есть мы формируем таблицу лидеров leaderstats, выполняется привязка фабрики к нашей модели Тайкона. Помимо этого, необходимо создать числовую переменную Cash и добавить на баланс игрока сумму в размере 100 условных единиц.
Скрипту номер 2 дадим название «Voszrozhdenie». В нем укажем такой код:
Затем в нем следует указать обязательное пересоздание блоков продукции при поглощении. Также предусмотрим, что можно делать апгрейд (добавлять улучшения). Сейчас мы этим заниматься не будем, это возможность для тех, кто планирует улучшать игру. Part в модели «100» присваиваем название Head. Затем разрабатываем соответствующий скрипт для него. Данный скрипт предназначен для фиолетового блока. В нем будет указан такой код:
Здесь указывается модель блока, в функции которого входит создание продукции («Drop1»). Речь идет о подвешенном над трубой желтом блоке. Далее прописываем, какова начальная стоимость запуска фабрики (100 условных единиц). Затем следует прописать, что при прикосновении персонажа к фиолетовому блоку начинается производство и генерация продукции, падающей на блок приемки и приносящей нам условную валюту.
Три очередных скрипта будут созданы в модели «Poglotitel». Причем один из них непосредственно внутри модели, а два в блоке Part, который у нас будет называться «Collect», и в блоке «priemka», на который возлагается прямая ответственность за блок поглотителя (красный блок).
Дадим первому скрипту наименование «Display». В него необходимо поместить такой код:
Благодаря этому циклу в верхнем правом углу экрана всегда будет отображаться находящаяся на счету сумма денег:
Переходим к программированию блока «Collect», который играет роль связующего звена созданной фабрики. Он обеспечивает генерирование статистики поступления дохода на экране игрока и в то же время контролирует, дотронулся ли игрок до необходимого блока, чтобы начать производство.
Теперь приступим к программированию блока приемки:
В нем должна быть указана связь с количественной переменной «Money», а также функция касания для добавляемых блоков. Сразу после попадания нашей продукции (tycoonbrick) на красный блок должно происходить его уничтожение, а на счет игрока зачисляться +25 условных единиц (эта цифра при желании может быть изменена). И, безусловно, нельзя не уделить внимания еще одному коду — непосредственно созданию блоков. Если вы еще не переименовали желтый блок, то сделайте это — пусть он называется «Drop1». Теперь создадим для него программу, включив в него представленный ниже код:
Указываем создающую блок функцию. Получаем новый Part, присваиваем ему имя, прописываем наличие зависимости от родительского блока, а также позицию последнего, выбираем цвет, размер, расположение, прозрачность нового блока. Обязательно следует указать, через какое время должны образовываться новые блоки (2 секунды) в цикле ниже. Переходим в модель «Vorota», выбираем созданный Part, присваиваем ему название Head и вешаем на него новый скрипт. В нем будет такой код:
В его функции входит контроль над тем, коснулся ли игрок двери, самоуничтожение после такого касания и передача значения на блок модели 100. После того, как будет произведена проверка, на фиолетовом блоке осуществится непосредственно запуск Tycoon’a и нам начислят установленное количество денег за производство блоков.
Вот такой у нас получился симулятор Тайкон в Роблокс. Как вы видите, программирование в Roblox Studio — это в меру сложный, но чрезвычайно интересный процесс. И освоить его может каждый.
Getting Started
Roblox Studio is the essential building tool for Roblox experiences. It’s free to use on Windows and Mac devices, and it doesn’t require you to purchase a license. If you haven’t installed Studio yet, see Setting Up Roblox Studio.
Creating a New Experience
To create a new experience in Studio:
- Open Studio. In the left-hand navigation, ensure that New is selected.
- Under the All Templates tab, select the Baseplate template.
A new experience opens. In the viewport, a SpawnLocation object displays at the center of your camera view.
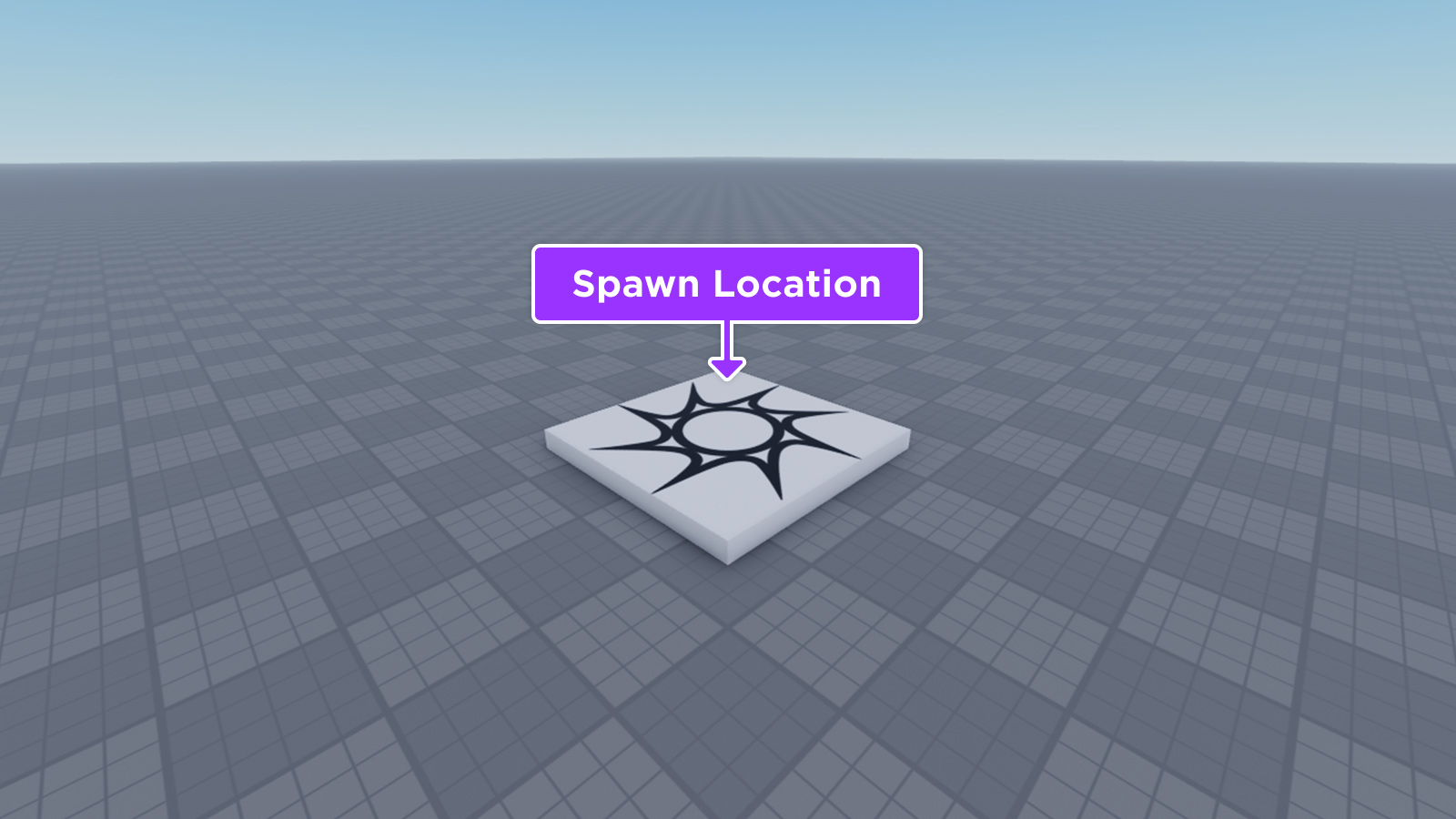
Moving the Camera
When you are comfortable moving the camera, you can start working with parts and assets.
Working with Parts
There are four different types of parts that you can insert through the Parts section of the Model tab:
To insert a part:
- In the menu bar, select the Model tab.
- Navigate to the Parts section.
- Under the Part icon, click the dropdown arrow. A dropdown menu displays.
- From the dropdown menu, select a part. A new part appears in the viewport at the center of your camera view.
Moving Parts
- X Axis — Red
- Y Axis — Green
- Z Axis — Blue
Studs are Studio’s basic measurement unit. By default, parts move incrementally by snapping 1 stud at a time along the grid. Snapping is useful when positioning parts that should be exactly aligned with each other, such as the walls of a building. To move a part:
You now have your first platform. To create an engaging course, consider changing the size and angle for each additional platform you insert.
Scaling Parts
Similar to moving, parts scale along the X, Y, and Z axis. You can make a part larger or smaller by using the Scale tool. To scale a part:
- In the Tools section of the Model tab, select the Scale tool, then select the part you want to scale.
- Click and drag a ball to scale the part in that direction.
Rotating Parts
Similar to moving and scaling, parts rotate around the X, Y, and Z axes. You can rotate a part to a new angle using the Rotate tool.
By default, parts rotate by snapping 45° at a time along the grid. Snapping is useful when you are rotating parts that should have edges that exactly align with each other, such as two halves of a roof on a building. To rotate a part:
- In the Tools section of the Model tab, select the Rotate tool, then select the part you want to rotate.
- Click and drag a circle to rotate the part in that direction.
Anchoring Parts
When you playtest your experience, gravity pulls each part to the baseplate. To prevent any forces from changing the position of a part, anchor it in place. To anchor a part:
- Open the Explorer window. The Explorer window lists all objects in your experience. If the Explorer window isn’t visible, select the View tab and click the Explorer button.
- In the Explorer window, select the part you want to anchor.
- Open the Properties window. The Properties window lets you inspect and change properties for any selected object. If the Properties window isn’t visible, select the View tab and click the Properties button.
- In the Properties window, find and toggle the Anchored property.
Customizing Colors and Materials
Customize the appearance of a part by changing its Color and Material properties. The Material of a part changes its physical traits and appearance to reflect real-word objects. For example, parts with Concrete material sink faster in water than parts with Plastic material because real-world concrete is heavier than real-world plastic.
To customize a part’s color and material:
- In the Explorer window, select a part.
- In the Properties window, click the color box to the left of the Color property. The Colors pop-up window displays.
- Select a color, then click the OK button.
- In the Material field, click on the existing material. A dropdown arrow displays.
- Click the dropdown arrow. The material options display.
- Select a material for the part.
Deleting the Baseplate
To insert an asset:
- Navigate to the View tab, then select Toolbox. The Toolbox window displays.
- Under the Marketplace tab, click on the Search field and type anything you want to find.
- Click on an asset. The asset displays within your experience.
Playtesting Your Experience
To playtest your experience:
- Navigate to the menu bar.
- Click the Play button.
While playtesting, you can use the same controls as a default Roblox experience:
To stop playtesting:
- Navigate to the menu bar.
- Click the Stop button.
Publishing Your Experience
- In the menu bar, select File. A pop-up menu displays.
- Select Publish to Roblox. A dialog displays.
- Name: A name for your experience.Genre: The genre that best describes your experience.Devices: The devices you’d like to enable for your experience. Only enable devices that your experience supports.
- Name: A name for your experience.
- Genre: The genre that best describes your experience.
- Devices: The devices you’d like to enable for your experience. Only enable devices that your experience supports.
- Click the Create button. The Game Settings menu is now available for your experience.
- From the Home tab, click the Game Settings button.
- Friends — Only your friends can access the experience.Public — Everyone can access the experience.Private — Only developers of the experience can access it.
- Friends — Only your friends can access the experience.
- Public — Everyone can access the experience.
- Private — Only developers of the experience can access it.
- In the bottom-right corner, click the Save button.
- Try playing your obby with friends and compete to reach the end of the course the fastest.
Этап первый. Сборка Тайкун Roblox
Начнем с выбора шаблона Classic Baseplate, на котором в дальнейшем и будет создана заготовка нашего Тайкуна. Загружаем его, затем выберем первый Part и, используя инструмент Scale, растягиваем, пока его размер не станет приблизительно таким, как нам требуется (четких параметров нет, нужный размер определяем «на глазок»).
Сделали, теперь перейдем в панель Toolbox. Здесь нам необходимо выбрать стену («Wall» по-английски) и нажать на клавишу Enter. Отыскиваем стену и перемещаем ее туда, где будет создаваться Тайкон.
Инструмент Rotate дает возможность разворачивать объект в любом направлении в зависимости от конкретной необходимости. А с помощью инструмента Scale можно растянуть объект так, чтобы он приобрел требуемый размер.
Следующая задача — добавление элементов конвейерной ленты. С ее помощью падающие сверху кубики смогут скатываться, попадая на красное поле. Это поле еще называют полем приемки, здесь блоки успешно поглощаются и нам поступает за это виртуальная валюта. С основными понятиями мы разобрались, теперь займемся непосредственно созданием. Для начала выберем Part и немного преобразуем его: используя инструмент Rotate, выполняем разворот на 90°, а с помощью инструмента Scale слегка растягиваем его.
Чтобы вновь не повторять все действия, просто скопируем уже созданный Part. Для этого необходимо навести на него курсор мыши, нажать правую клавишу и выбрать Duplicate. Вытаскиваем копию с уже сделанной модели и размещаем в конце заготовки. Все размеры и расстояния определяем самостоятельно «на глазок». Итак, что у нас получилось? Вроде все хорошо выглядит.
Далее необходимо добавить новый Part — нашу будущую конвейерную ленту. Для этого мы воспользуемся инструментами Scale и Move, которые позволят нам установить и растянуть данный блок. Проверяем, правильно ли стал блок. У нас все отлично. Чтобы впоследствии этот блок смотрелся, как конвейерная лента, следует изменить его цвет. Для этого выделяем крайний Part, после чего переходим на вкладку Properties (Свойства) и выбираем color (цвет).
Теперь нам необходимо создать еще один Part (это последний), функция которого заключается в поглощении созданных в производстве блоков. Установим его на оставшемся пустом пространстве и, как обычно, растянем его до требуемых размеров, используя Scale. Осталось изменить его цвет на красный и нажать «ОК». В поле Explorer сменим его название, пусть он именуется «priemka».
Далее стоит проверить, насколько качественной получилась конструкция. В нашем случае, если сменить угол обзора, то можно увидеть, что блоки стоят немного неровно. Пользуясь инструментом Scale, слегка растянем приемку вверх. Проверим, нет ли других проблем. Если нестыковок не обнаружено, то переходим к добавлению еще одной настройки в часть визуального оформления нашей игры Тайкун в Роблокс. Важно заякорить все созданные нами блоки. Сделать это можно с помощью настройки Anchor – она фиксирует конкретный блок в требуемой позиции, и тогда он не будет разъезжаться в процессе взаимодействия с другими объектами. Выделите каждый блок и на панели Toolbox выберите пиктограмму с названием Anchor.
Осталось заскриптовать созданную конвейерную ленту. В окне Explorer находим блок Conveyor и кликаем по нему левой кнопкой мыши. Далее нажимаем на значок «+» и выбираем опцию Script. Нам необходимо удалить существующую строку и написать три строчки. За счет них лента сможет постоянно передвигать попадающие на нее предметы. Так как нам нужно, чтобы предметы двигались к красному полю, то заключим выстроенное направление движения в цикл и сделаем этот процесс бесконечным:
Теперь переходим к созданию одной из ключевых составляющих нашего Тайкона, то есть трубы, из которой падают кубики. Для этого нам необходимо выбрать новый Part и трансформировать его в соответствии с собственными предпочтениями. Как обычно, воспользуемся инструментом Scale для того, чтобы растянуть его и получить желаемый размер.
Инструмент Rotate позволит развернуть Part в нужном направлении. Осталось просто добавить его на стену. Этот элемент должен находиться прямо над конвейерной лентой, тогда создаваемые в нем блоки будут падать непосредственно на нее. Чтобы избежать создания блоков на поверхности трубы, сделаем «подтрубу», из которой и будут капать блоки. Вновь создаем Part и настраиваем его под трубой:
Не забудьте после установки трубы и нижней части под ней нажать на блок anchor. Чтобы созданные блоки хоть немного различались, сменим цвет нижней трубы. Далее нам требуется создать блок, в функции которого будет входить приемка денег. Заработав какую-то сумму, мы должны забрать ее. Добавляем еще один Part, меняем его цвет на зеленый. Также нужно создать еще один Part, но уже желтого цвета, который будет располагаться сверху зеленого.
Следующий шаг — добавление двери и еще одного, фиолетового, блока, который отвечает за запуск работы трубы, производящей кубики. Для выполнения всех этих действий используем инструмент Part.
Далее заходим в расположенный в панели Toolbox пункт меню Model. Здесь нам необходимо выбрать Insert Object.
Продолжаем уроки Роблокс. Перейдя в поле Insert Object, создадим в нем ряд моделей для производимых нашей фабрикой блоков. Назовем их Tycoon, Factory, 100 (фиолетовый блок), Vorota (блок ворот), Poglotitel (для функционала ключевой составляющей фабрики). Помимо этого, потребуется добавление двух блоков дополнительных настроек: IntValue и StringValue. Первый из них нам необходимо добавить в модель поглотителя, его мы назовем Money. Второй следует добавить в модель Factory и переименовать в OWNERN. В Factory также требуется добавить модели 100, Poglotitel, Vorota. Затем вставляем Factory в модель Tycoon. Важно не забыть добавить сделанные соответствующие Part-Блоки в модели 100, Poglotitel, Vorota. Затем добавляем этим моделям дополнительный блок — Humanoid. Для этого нажимаем левой кнопкой мыши на модель, после чего кликаем на настройке «+».
Основные опции добавлены. Займемся непосредственно скриптингом.
Как разместить игру на сайте
Доступный на смартфонах, планшетах, настольных компьютерах, Xbox One и некоторых гарнитурах VR, Roblox имеет рейтинг ESRB E10+. Это означает, что типичный игровой процесс подходит для большинства детей от 10 лет и старше. В этом возрасте уже изучать уроки Роблокс Студио, писать скрипты, а также управлять блоками платформы для построения собственных локаций и персонажей.
Если вы хотите продолжить создание игр в Роблокс, заглядывайте на наш YouTube-канал, наши плейлисты регулярно пополняются.
Create Shock Absorber

Create Constraint

Properties — SpringConstraint «SpringConstraint»
Spring
Damping400
FreeLength2. 2
LimitsEnabled
MaxForceinf
Stiffness30000
Assemble Wheel Unit

Un-Anchor Wheel Mount


Select Weld Constraint

Create Constraints
Properties — WeldConstraint «WeldConstraint»
Parts
Part0WheelMount
Part1Base
Hinge Front Wheels to Base

Set Hinge Properties (Both Sides)
Properties — HingeConstraint «HingeConstraint»
Hinge
ActuatorTypeServo
LimitsEnabled
Set Servo Properties
Servo
AngularSpeed5
ServoMaxTorque100000
TargetAngle0
Move Hinge Attachments
Explorer
Filter workspace (Ctrl+Shift+X)
WorkspaceCameraTerrainObstaclesDriveScriptWheelBLWheelBRWheelFLWheelFRBaseBaseplate

Test the Chassis
The new part is the first platform players will jump to, so it should be reachable from the spawn point.
- Use the camera controls to get a good view of the part.
- Select the Move tool.
- Drag the colored arrows to move the part slightly away from the spawn platform, giving players an easy first jump.In Roblox, studs are the basic measurement unit. If a part only moves in “steps” or rotates 45° at a time, this is because of snapping. Snapping is useful when moving parts that should be aligned with each other exactly, like the walls of buildings.To adjust the snap amount, enter a different number for Rotate or Move, or click the small arrows within the fields.Alternatively, you can turn snapping off by unchecking the box next to Rotate or Move.
Right now, any parts you’ve added other than the spawn location will fall into empty space if you were to try and play your game. Anchoring locks parts in place and stops them from moving, even if players or objects bump into them.
- Look for the Properties window which lets you inspect and change properties for any selected object.
- With a part selected, toggle on the Anchored property.
Rotating parts works in a similar way to scaling.
- Select the Rotate tool.
- Drag anywhere on a colored ring to rotate around that axis.If you set collisions on, you won’t be able to move a part into any position where it overlaps another part. If you set collisions off, you can freely move parts anywhere in the world.
Previous Page
Getting Started
Next Page
Finishing Touches
